SharePoint web sitesi yönetiminde ciddi bir alternatiftir ve çok hızlı bir şekilde web sitenizi SharePoint üzerinde geliştirebilirsiniz. Bu videomuzda SharePoint Web Content Management kavramına giriş yapıyoruz.
Burak Batur - Blog
Perşembe, Mart 30, 2017
SharePoint Son Kullanıcı Eğitimi Bölüm 4 - İçerik Yönetimi (Part11)
SharePoint web sitesi yönetiminde ciddi bir alternatiftir ve çok hızlı bir şekilde web sitenizi SharePoint üzerinde geliştirebilirsiniz. Bu videomuzda SharePoint Web Content Management kavramına giriş yapıyoruz.
SharePoint Son Kullanıcı Eğitimi Bölüm 4 - İçerik Yönetimi (Part10)
İş akışlarını tarayıcı üzerinden daha hızlı ve esnek bir şekilde geliştirmek isterseniz Nintex Workflow ürününü inceleyebilirsiniz. Bu videomuzda Nintex Workflow ürününe giriş yapıyoruz ve basit bir iş akışı geliştiriyoruz.
SharePoint Son Kullanıcı Eğitimi Bölüm 4 - İçerik Yönetimi (Part9)
SharePoint üzerinde daha hızlı ve daha kolay bir şekilde form özelleştirmesi yapabileceğiniz Nintex Forms uygulamasını ele alıyoruz.
SharePoint Son Kullanıcı Eğitimi Bölüm 4 - İçerik Yönetimi (Part8)
Bu videomuzda SharePoint üzerindeki iş akışlarını detaylı bir şekilde inceliyoruz.
SharePoint Son Kullanıcı Eğitimi Bölüm 4 - İçerik Yönetimi (Part7)
Liste ve kütüphane formlarını özelleştirmeyi ele aldığımız videomuzda konular örneklerle anlatılmaktadır.
SharePoint Son Kullanıcı Eğitimi Bölüm 4 - İçerik Yönetimi (Part6)
SharePoint Designer kavramına girip yapıp SharePoint sitemize bağlanıyoruz ve genel anlamda SharePoint Designer'ı inceliyoruz.
SharePoint Son Kullanıcı Eğitimi Bölüm 4 - İçerik Yönetimi (Part5)
SharePoint'in önemli servislerinden MetaData Services'i ele aldığımız videomuzda örneklerle terim kümeleri anlatılmaktadır.
SharePoint Son Kullanıcı Eğitimi Bölüm 4 - İçerik Yönetimi (Part4)
Bu videomuzda içerik yönetimini detaylandırıp kütüphane düzeyindeki ayarlara göz atıyoruz ve hesaplanmış sütun nasıl oluşturulur, doğrulama ayarları nasıl yapılır gibi sorulara yanıt getiriyoruz.
SharePoint Son Kullanıcı Eğitimi Bölüm 4 - İçerik Yönetimi (Part3)
Bu videomuzda içerik tipi kavramı daha detaylı olarak ele alınıp örneklendirilmektedir.
SharePoint Son Kullanıcı Eğitimi Bölüm 4 - İçerik Yönetimi (Part2)
Bu videomuzda içerik yönetimini detaylandırıp site düzeyinde yönetilen içerik tipleri ve site sütunları hakkında derinlere iniyoruz.
SharePoint Son Kullanıcı Eğitimi Bölüm 4 - İçerik Yönetimi (Part1)
Bu videoda SharePoint içerik yönetim sistemi temellerine giriş yapıyoruz ve genel yetenekler üzerinde tur atıyoruz.
Salı, Mart 28, 2017
Cumartesi, Kasım 26, 2016
Pazartesi, Aralık 07, 2015
Napa ile SharePoint Online APP'i Geliştirin!
Napa, Microsoft tarafından Office 365 kod geliştiricilere sunulan ücretsiz ve Online çalışan bir geliştirme aracı. Napa ile Office Add-In'leri ve SharePoint Online APP'lerini kolaylıkla ve kurulum gerektirmeden geliştirmeniz mümkün. Gelin adım adım basit bir tane SharePoint Online APP'ini hayata geçirelim;
SharePoint Online üzerinde App geliştirmek için öncelikli olarak Developer Site'a ihtiyacınız olacaktır. Developer Site'ı Office 365 SharePoint yönetici ekranından kolaylıkla oluşturabilirsiniz. Burada dikkat etmeniz gereken nokta oluşturulacak olan SiteCollection'ın şablonunun Developer Site olması. DeveloperSite size adı üzerinde geliştirme yapmanız ve uygulamanızı test etmeniz için yetkisel anlamda ve ortam anlamında araçlar sağlayacaktır.
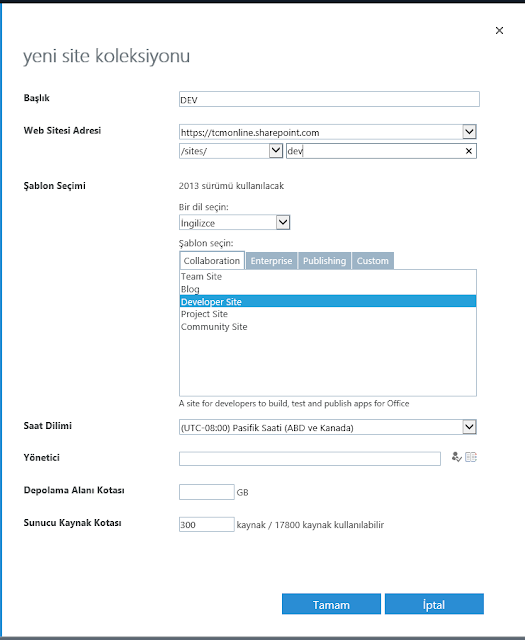
DeveloperSite'ı oluşturduktan sonra sıra geldi Napa'yı aktif etmeye. Bu işlem için DeveloperSite üzerinde Add an App dedikten sonra SharePoint Store'a geçmeniz ve oradan da Napa'yı aratmanız yeterli olacaktır. Napa'yı uygulamalar arasından bulduktan sonra siteye eklemeniz yeterli. Napa diğer uygulamalar gibi site içeriğinde yerini alacaktır. Yükleme tamamlandıktan sonra site içeriğinden Napa'ya tıklayarak aşağıdaki ekran ile karşılaşabilirsiniz. Güzel Haber! Geliştirme ve test ortamınız şu anda hazır!
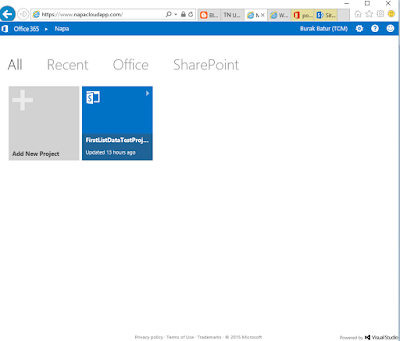
Uygulama giriş ekranında daha önce geliştirdiğiniz projeleri görüntüleyip düzenleyebilir ya da "Add New Project" diyerek yeni bir proje oluşturabilirsiniz. Yeni proje ekle dedikten sonra proje tipi olarak SharePoint Add-In'i seçip, projeye bir isim verip Create dedikten sonra sizi aşağıdaki ekran karşılayacaktır. İşte size javascript ile geliştirme yapabileceğiniz, uygulamayı test edebileceğiniz ve SharePoint'in kaynaklarına erişebileceğiniz bir geliştirme ortamı!
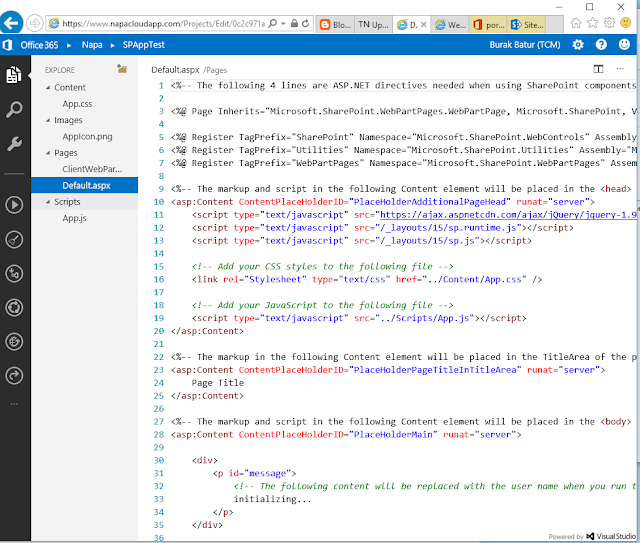
Bu geliştirme ortamı her ne kadar VisualStudio kadar gelişmiş olmasa da gördüğünüz gibi istediğiniz kadar sayfa ekleyebilirsiniz. Bu sayfalarda kullanılmak üzere Javascript metodları tanımlayabilir ve SharePoint'e erişebilirsiniz. Tabi burada unutulmaması gereken nokta SharePoint'e erişirken Client Side Object Model kodları ile ilerliyor olmanız, bildiğiniz gibi SharePoint'e JavaScript üzerinden de rahatlıkla erişebilirsiniz. Bu Post'ta herhangi bir geliştirme yapmayıp varsayılan örneği test edeceğiz. Napa'da proje oluşturduğunuzda kullanıcının adını ekrana basan basit Script sizi karşılar bunu test etmek için sol menüde yer alan Run Project Buttonuna basmanız yeterlidir. İşte Napa ile hayat bu kadar basit. Sizlerin test etmesi adına burada ekran görüntüsü paylaşmıyorum. Sol menüdeki dikkat çeken bir diğer özellik de Open in Visual Studio özelliği. Eğer Napa'nın yetenekleri size yeterli gelmiyorsa tek tık ile projenizi Visual Studio ile de açıp ilerleme şansınız mevcut.
Napa Hakkında daha detaylı bilgi için: https://www.napacloudapp.com/Getting-Started adresini ziyaret edebilirsiniz. Basit bir uygulama geliştirip SharePoint listeleri ile veri alış verişi nasıl yapılır konusunda https://msdn.microsoft.com/library/office/jj220041(v=office.15) adresindeki makaleyi okumanızı ve uygulamanızı şiddetle öneririm.
SharePoint Online üzerinde App geliştirmek için öncelikli olarak Developer Site'a ihtiyacınız olacaktır. Developer Site'ı Office 365 SharePoint yönetici ekranından kolaylıkla oluşturabilirsiniz. Burada dikkat etmeniz gereken nokta oluşturulacak olan SiteCollection'ın şablonunun Developer Site olması. DeveloperSite size adı üzerinde geliştirme yapmanız ve uygulamanızı test etmeniz için yetkisel anlamda ve ortam anlamında araçlar sağlayacaktır.
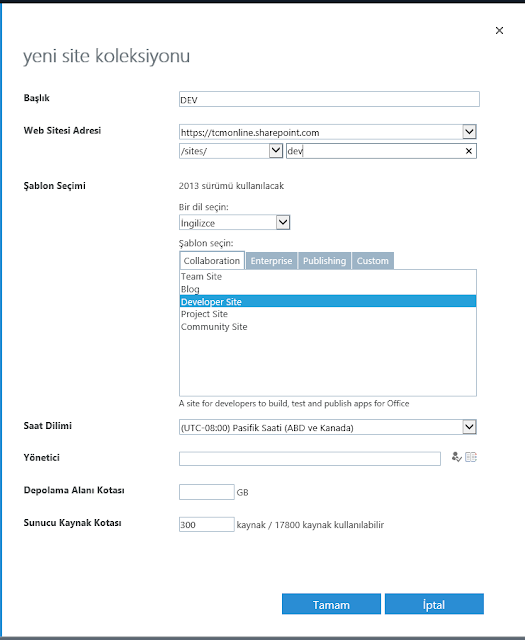
DeveloperSite'ı oluşturduktan sonra sıra geldi Napa'yı aktif etmeye. Bu işlem için DeveloperSite üzerinde Add an App dedikten sonra SharePoint Store'a geçmeniz ve oradan da Napa'yı aratmanız yeterli olacaktır. Napa'yı uygulamalar arasından bulduktan sonra siteye eklemeniz yeterli. Napa diğer uygulamalar gibi site içeriğinde yerini alacaktır. Yükleme tamamlandıktan sonra site içeriğinden Napa'ya tıklayarak aşağıdaki ekran ile karşılaşabilirsiniz. Güzel Haber! Geliştirme ve test ortamınız şu anda hazır!
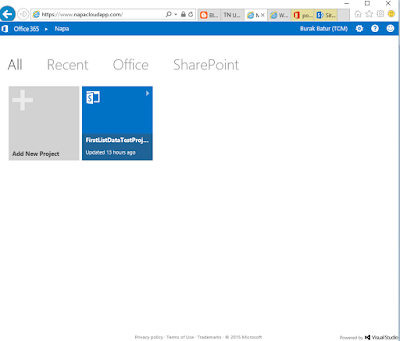
Uygulama giriş ekranında daha önce geliştirdiğiniz projeleri görüntüleyip düzenleyebilir ya da "Add New Project" diyerek yeni bir proje oluşturabilirsiniz. Yeni proje ekle dedikten sonra proje tipi olarak SharePoint Add-In'i seçip, projeye bir isim verip Create dedikten sonra sizi aşağıdaki ekran karşılayacaktır. İşte size javascript ile geliştirme yapabileceğiniz, uygulamayı test edebileceğiniz ve SharePoint'in kaynaklarına erişebileceğiniz bir geliştirme ortamı!
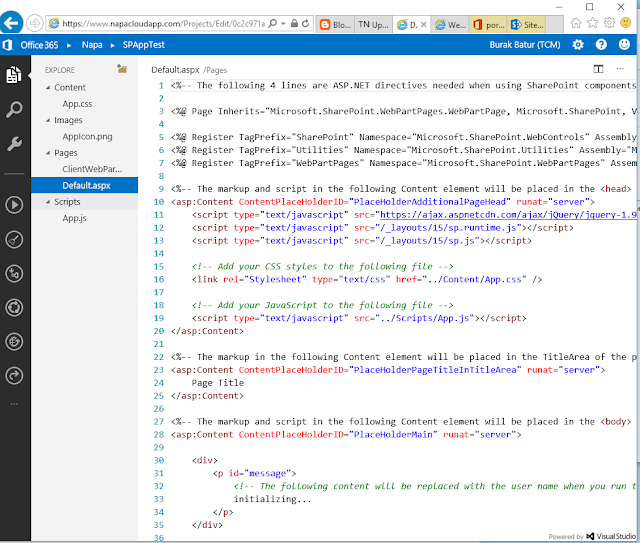
Bu geliştirme ortamı her ne kadar VisualStudio kadar gelişmiş olmasa da gördüğünüz gibi istediğiniz kadar sayfa ekleyebilirsiniz. Bu sayfalarda kullanılmak üzere Javascript metodları tanımlayabilir ve SharePoint'e erişebilirsiniz. Tabi burada unutulmaması gereken nokta SharePoint'e erişirken Client Side Object Model kodları ile ilerliyor olmanız, bildiğiniz gibi SharePoint'e JavaScript üzerinden de rahatlıkla erişebilirsiniz. Bu Post'ta herhangi bir geliştirme yapmayıp varsayılan örneği test edeceğiz. Napa'da proje oluşturduğunuzda kullanıcının adını ekrana basan basit Script sizi karşılar bunu test etmek için sol menüde yer alan Run Project Buttonuna basmanız yeterlidir. İşte Napa ile hayat bu kadar basit. Sizlerin test etmesi adına burada ekran görüntüsü paylaşmıyorum. Sol menüdeki dikkat çeken bir diğer özellik de Open in Visual Studio özelliği. Eğer Napa'nın yetenekleri size yeterli gelmiyorsa tek tık ile projenizi Visual Studio ile de açıp ilerleme şansınız mevcut.
Napa Hakkında daha detaylı bilgi için: https://www.napacloudapp.com/Getting-Started adresini ziyaret edebilirsiniz. Basit bir uygulama geliştirip SharePoint listeleri ile veri alış verişi nasıl yapılır konusunda https://msdn.microsoft.com/library/office/jj220041(v=office.15) adresindeki makaleyi okumanızı ve uygulamanızı şiddetle öneririm.
Perşembe, Ağustos 06, 2015
SharePoint'e Solution Deploy Etmek
SharePoint'te Solution'lar Full Trust ve User Solution's olarak ikiye ayrılır. Bunu daha basit anlatacak olursak eğer sunucuya RDP ile bağlanıp sunucunun her şeyini kontrol edebiliyorsanız Full Trust Solution deploy edebilir ve tüm Farm'ı etkileyecek seviyede işlemler yapabilirsiniz. Office 365 üzerinde kod geliştiriyorsanız doğal olarak burada size herhangi bir sunucu erişimi verilemez ve sadece kendi SiteCollection'ınızı etkileyecek seviyede geliştirme yapabilirsiniz bunu da SandBoxed Solutions olarak adlandırırız ve arayüz üzerinden kolaylıkla siteye Deploy edebilirsiniz. Bu yazımızda Farm Solutions'ı ele alıp bunun Deployment yöntemleri hakkında konuşacağız.
Öncelikle pek çok yerde görülen bir hatayı ele almak istiyorum. Sunucuya Solution Deploy etmek için canlı sunucuya Visual Studio yükleyip ardından Solution'ı burada açıp Deploy etme yöntemi pek çok Developer tarafından maalesef tercih ediliyor. Bu yöntem oldukça yanlış ve riskli bir yöntemdir. Eğer canlı sunucuya Visual Studio kurduysanız Debug'da yapabilirsiniz ve varsayılan ayarlarda kodlar geri çekileceği için bir şeyi düzelteyim derken sistemi tamamen çalışmaz hale getirebilirsiniz. Viual Studio aracılığı ile IIS üzerinde de kolaylıkla işlem yapabiliyor olmanız sistemi patlatmak için açıkçası süper bir fırsat. Bu ve bunun gibi nedenlerden dolayı canlı ve test ortamlarına kesinlikle Visual Studio kurmayı önermiyoruz hatta yasaklıyoruz diyebiliriz. Peki WSP dosyalarını nasıl deploy edeceğiz?
Sistemde var olan Solution'ları görüntülemek için Central Administration Site ara yüzünden faydalanabiliriz. Central Administration Site üzerinde sol menüden System Settings buradan da Manage Farm Solutions linkine tıklayarak şu anda Farm'da yüklü olan Solution'ları görebilirsiniz. Buradan var olan bir Solution'ı silebilir, farklı WebApplication'lara Deploy edebilir ancak buraya yenisini ekleyemezsiniz. Buraya yeni solution eklemek için PowerShell'den faydalanmak gerekiyor. Sisteme yeni bir Solution eklemek için Add-SPSolution komutunu kullanmalıyız. Bu komut oluşturmuş olduğunuz bir WSP dosyasını Farm'a Deploy Edecektir. Aşağıda Add-SPSolution komutunun kullanımını ve bu konuda hayatımızı kullanacak bir kaç komutun açıklamaları yer almaktadır. Bu komutları çalıştırabilmeniz için mutlaka Farm Yöneticisi olmanız gerekir ve SharePoint Management Shell'i Run As Administrator komutu ile açmış olmanız gerekmektedir.
Add-SPSolution
Farm'a yeni bir Solution eklemek için kullanılır. Ara yüz üzerinden bu işlem yapılamaz ve en basit hali aşağıdaki komut kullanılmalıdır.
Add-SPSolution -LiteralPath c:\TCM\SPDeployTest.wsp
Detaylı Bilgi: https://technet.microsoft.com/en-us/library/ff607552.aspx
Bu adımın ardından Solution Farm'a eklenmiştir anacak referansları WebApplication'lara eklenmemiştir. Solution'ı ilgili Web Application'lara Deploy etmek için aşağıdaki komut kullanılabilir.
Install-SPSolution
Farm'da var olan bir Solution'ın tüm WebApplication'lara ya da herhangi bir tanesine Deploy edilmesine olanak tanır. Bu işlemi ara yüzden de yapabilirsiniz. Solution'ın üzerinde tıklayıp Deploy demeniz yeterli.
Install-SPSolution -Identity SPDeployTest.wsp -GACDeployment -WebApplication http://burakbatur.com
Detaylı Bilgi: https://technet.microsoft.com/en-us/library/ff607534.aspx
Uninstall-SPSolution
Bir Solution'ı Farm'dan ya da tek bir WebApplication'dan kaldırmak için bu komutu kullanabilirsiniz. Bu işlemi de ara yüzden yapma şansınız vardır. Ara yüzde bu komutun karşılığı retract'tir.
Uninstall-SPSolution -Identity SPDeployTest.wsp
Detaylı Bilgi: https://technet.microsoft.com/en-us/library/ff607873.aspx
Update-SPSolution
Var olan bir Solution'un yeni versiyonunu atmak için aşağıdaki komutu kullanabilirsiniz. Bu işlemi ara yüz üzerinden gerçekleştirme şansınız yoktur bu sebeple PowerShell ile ilerlemek durumundayız.
Update-SPSolution -Identity SPDeployTest.wsp -LiteralPath c:\TCM\SPDeployTest.wsp -GACDeployment
Detaylı Bilgi: https://technet.microsoft.com/en-us/library/ff607724.aspx
Solution Deployment Hakkında Önemli Uyarılar
Farm'a Solution Deploy ederken ve ettikten sonra aşağıdaki hayat tecrübelerinin sizle için faydalı olacağını düşünüyorum:
Öncelikle pek çok yerde görülen bir hatayı ele almak istiyorum. Sunucuya Solution Deploy etmek için canlı sunucuya Visual Studio yükleyip ardından Solution'ı burada açıp Deploy etme yöntemi pek çok Developer tarafından maalesef tercih ediliyor. Bu yöntem oldukça yanlış ve riskli bir yöntemdir. Eğer canlı sunucuya Visual Studio kurduysanız Debug'da yapabilirsiniz ve varsayılan ayarlarda kodlar geri çekileceği için bir şeyi düzelteyim derken sistemi tamamen çalışmaz hale getirebilirsiniz. Viual Studio aracılığı ile IIS üzerinde de kolaylıkla işlem yapabiliyor olmanız sistemi patlatmak için açıkçası süper bir fırsat. Bu ve bunun gibi nedenlerden dolayı canlı ve test ortamlarına kesinlikle Visual Studio kurmayı önermiyoruz hatta yasaklıyoruz diyebiliriz. Peki WSP dosyalarını nasıl deploy edeceğiz?
Sistemde var olan Solution'ları görüntülemek için Central Administration Site ara yüzünden faydalanabiliriz. Central Administration Site üzerinde sol menüden System Settings buradan da Manage Farm Solutions linkine tıklayarak şu anda Farm'da yüklü olan Solution'ları görebilirsiniz. Buradan var olan bir Solution'ı silebilir, farklı WebApplication'lara Deploy edebilir ancak buraya yenisini ekleyemezsiniz. Buraya yeni solution eklemek için PowerShell'den faydalanmak gerekiyor. Sisteme yeni bir Solution eklemek için Add-SPSolution komutunu kullanmalıyız. Bu komut oluşturmuş olduğunuz bir WSP dosyasını Farm'a Deploy Edecektir. Aşağıda Add-SPSolution komutunun kullanımını ve bu konuda hayatımızı kullanacak bir kaç komutun açıklamaları yer almaktadır. Bu komutları çalıştırabilmeniz için mutlaka Farm Yöneticisi olmanız gerekir ve SharePoint Management Shell'i Run As Administrator komutu ile açmış olmanız gerekmektedir.
Add-SPSolution
Farm'a yeni bir Solution eklemek için kullanılır. Ara yüz üzerinden bu işlem yapılamaz ve en basit hali aşağıdaki komut kullanılmalıdır.
Add-SPSolution -LiteralPath c:\TCM\SPDeployTest.wsp
Detaylı Bilgi: https://technet.microsoft.com/en-us/library/ff607552.aspx
Bu adımın ardından Solution Farm'a eklenmiştir anacak referansları WebApplication'lara eklenmemiştir. Solution'ı ilgili Web Application'lara Deploy etmek için aşağıdaki komut kullanılabilir.
Install-SPSolution
Farm'da var olan bir Solution'ın tüm WebApplication'lara ya da herhangi bir tanesine Deploy edilmesine olanak tanır. Bu işlemi ara yüzden de yapabilirsiniz. Solution'ın üzerinde tıklayıp Deploy demeniz yeterli.
Install-SPSolution -Identity SPDeployTest.wsp -GACDeployment -WebApplication http://burakbatur.com
Detaylı Bilgi: https://technet.microsoft.com/en-us/library/ff607534.aspx
Uninstall-SPSolution
Bir Solution'ı Farm'dan ya da tek bir WebApplication'dan kaldırmak için bu komutu kullanabilirsiniz. Bu işlemi de ara yüzden yapma şansınız vardır. Ara yüzde bu komutun karşılığı retract'tir.
Uninstall-SPSolution -Identity SPDeployTest.wsp
Detaylı Bilgi: https://technet.microsoft.com/en-us/library/ff607873.aspx
Update-SPSolution
Var olan bir Solution'un yeni versiyonunu atmak için aşağıdaki komutu kullanabilirsiniz. Bu işlemi ara yüz üzerinden gerçekleştirme şansınız yoktur bu sebeple PowerShell ile ilerlemek durumundayız.
Update-SPSolution -Identity SPDeployTest.wsp -LiteralPath c:\TCM\SPDeployTest.wsp -GACDeployment
Detaylı Bilgi: https://technet.microsoft.com/en-us/library/ff607724.aspx
Solution Deployment Hakkında Önemli Uyarılar
Farm'a Solution Deploy ederken ve ettikten sonra aşağıdaki hayat tecrübelerinin sizle için faydalı olacağını düşünüyorum:
- Deploy edecek olduğunuz Solution'ları bir klasör içerisinde gruplayın.
- Deployment sürecinde kullanmış olduğunuz kodları solution bazlı olarak saklayın bu mutlaka size zaman kazandıracaktır.
- Ard arda çok sık Deployment yapmayın, iki deployment arasında 1 dakika bekleyin.
- Deployment sonrasında mutlaka son durumu Central Administration Site üzerinden kontrol edin eğer Deploying'de kaldıysa müdahale etmeniz gereken bir yer var demektir.
- Install-SPSolution komutundan sonra siteye erişmeden önce en az 1 dakika bekleyin, web.config'de işlem yapıldığı için Application Pool Recycle olacak ve yeniden ayağa kalkması zaman alacaktır. Eğer bu süreçte çağrı gönderirseniz Applicaiton Pool duracak ve 500 hatası alacaksınız.
- Deploymentlarınızı akşamları mesai saatleri dışına planlayın.
- Update-SPSolution komutundan sonra mutlaka en az 1 dakika sisteme erişmek için bekleyin.
- Eğer solution içerisinde yeni eklenen Feature veya var olan Feature'larda değişiklik varsa Update-SPSolution yerine önce Uninstall-SPSolution uygulamayı kaldırın sonra güncelleyip yeniden Install edin.
- Solution'ları Update etmeden önce mutlaka bir önce sağlıklı çalışanın yedeğini alın olası bir problemde geri dönüşünüz kolay olsun.
Perşembe, Temmuz 16, 2015
Günün İpucu: PowerShell ile SharePoint Web Application'ı Oluşturmak
SharePoint Central Administration Site üzerinden pek çok işlemi yapabiliyoruz ama zaman zaman seri halde işlemler yapmak istediğimizde ya da Central Administration Site üzerinden bir işlemi yapmayı deneyip yapamadığınızda PowerShell imdadınıza koşar. Microsoft dünyasında pek çok alanda çok fazla yetenekleri olan PowerShell'in SharePoint tarafında da yetenekleri azımsanmayacak kadar fazladır. Bu yazımızda ufak bir örnek ile SharePoint'te yeni bir WebApplication oluşturuyoruz. Neden mi? Central Administration üzerinden hata alıyorum :)
SharePoint Management Shell'i açmak için yapmanız gereken ilk iş Windows arama ekranına SharePoint Management Shell yazmak ve uygulamayı "Run as Administrator" seçeneği ile açmak bu adımdan sonra SharePoint Farm'ı üzerindeki her işlemi PowerShell komutları ile yapabilirsiniz. Web Application oluşturmak için aşağıdaki kod bloğunu kullanabilirsiniz.
İlk olarak yeni bir Authentication Provider oluşturarak işe başlıyoruz.
$ap = New-SPAuthenticationProvider
Bu adımın ardından aşağıdaki komutlar ile 80. Porttan yayın yapan host header'ı burakbatur.com olan, SQL01 sunucusunda wss_content_burakbaturcom DB'sini kullanan ve yeni bir Application Pool'u olan bir Web Application oluşturabilirsiniz.
New-SPWebApplication -Name "SharePoint - burakbatur.com" -Port 80 -HostHeader burakbatur.com -URL "http://burakbatur.com" -ApplicationPool "SharePoint - burakbatur.com" -ApplicationPoolAccount (Get-SPManagedAccount "BBAS\SPAdmin") -AuthenticationProvider $ap -DatabaseServer "SQL01" -DatabaseName "WSS_Content_burakbaturcom"
Komut hakkında daha detaylı bilgiye https://technet.microsoft.com/en-us/library/ff607931.aspx adresinden ulaşabilirsiniz.
SharePoint Management Shell'i açmak için yapmanız gereken ilk iş Windows arama ekranına SharePoint Management Shell yazmak ve uygulamayı "Run as Administrator" seçeneği ile açmak bu adımdan sonra SharePoint Farm'ı üzerindeki her işlemi PowerShell komutları ile yapabilirsiniz. Web Application oluşturmak için aşağıdaki kod bloğunu kullanabilirsiniz.
İlk olarak yeni bir Authentication Provider oluşturarak işe başlıyoruz.
$ap = New-SPAuthenticationProvider
Bu adımın ardından aşağıdaki komutlar ile 80. Porttan yayın yapan host header'ı burakbatur.com olan, SQL01 sunucusunda wss_content_burakbaturcom DB'sini kullanan ve yeni bir Application Pool'u olan bir Web Application oluşturabilirsiniz.
New-SPWebApplication -Name "SharePoint - burakbatur.com" -Port 80 -HostHeader burakbatur.com -URL "http://burakbatur.com" -ApplicationPool "SharePoint - burakbatur.com" -ApplicationPoolAccount (Get-SPManagedAccount "BBAS\SPAdmin") -AuthenticationProvider $ap -DatabaseServer "SQL01" -DatabaseName "WSS_Content_burakbaturcom"
Komut hakkında daha detaylı bilgiye https://technet.microsoft.com/en-us/library/ff607931.aspx adresinden ulaşabilirsiniz.
Cuma, Temmuz 10, 2015
SharePoint Yetkilendirme - 3
SharePoint yetkilendirme kavramına daha önce aşağıdaki 2 yazı ile giriş yapmıştık. Öncelikli olarak aşağıdaki linklerdeki yazıları gözden geçirmenizi öneririm.
Bu yazımızda Site Collection düzeyindeki yetkilendirme özellikleri üzerinde ilerliyor olacağız. SharePoint üzerinde SiteCollection Administrator yetkiniz varsa ayarlar tuşundan Site Settings'e geçtiğinizde aşağıdaki bölüm size görünür olacaktır. Tabi bunun için en üst seviye site ayarlarında olmanız gerekmektedir. Eğer ilgili yerde yani Top Level Site üzerinde değilseniz zaten aşağıda görüntülenmekte olan bölümde bir link sizi buraya yönlendiriyor olacaktır.

Bir SiteCollection üzerinde Site Collection Admin hakkınız varsa tahmin edeceğiniz üzere o SiteCollection üzerinde her şeyi yapabilirsiniz. Bu yazımızın odak noktası Yetkilendirme olduğu için yukarıda görüntülenmekte olan bölüm değil daha üstte en sol ve en üstteki grupla yani User and Permissions bölümü ile ilgileniyor olacağız.
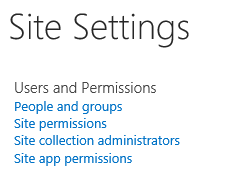
Buradaki ayarları başlık başlık açıklayacak olursak en basitinden başladığımızda Site Collection Administrators dikkatimizi çekecektir. Bu link aracılığı ile şu anda sistemde bulunan site koleksiyonu yöneticilerini görür ve yenisini eklersiniz. Daha önceki yazılarımızdan hatırlayacağınız gibi Central Administration Site üzerinden sadece iki tane yönetici tanımlayabiliyordunuz ama bu sınırımız burada aktif değil. Bir site koleksiyonunun ikiden fazla yöneticisi olması durumunda ziyaret etmeniz gereken URL burasıdır.
People and Groups başlığı altında o an aktif olarak sitede tanımlı olan grupları görüntüleyip işlem yapabilirsiniz. Bu yazımızda grupların detaylarına girmeyip bir sonraki yazımızda bu detayı inceliyor olacağız.
Site Permissions bölümü ise site üzerindeki yetki verdiğiniz kişi ve grupları görüntülediğiniz bölümdür. Kimde hangi yetki varı burada görebilirsiniz ve yenilerini ekleyebilirsiniz.
Site App Permissions ise SharePoint sitenize erişecek olan ve içeriği okumasına izin verdiğiniz 3rd party App'leri görüntüleyecektir. Bir APP'in sisteminize erişimini kısıtlamak istiyorsanız buradan silebilirsiniz.
Herhangi bir kişiye yetki vermeden önce ya da var olan yetkileri düzenlemeye geçmeden önce dikkat çekmek istediğim bir nokta söz konusu: Permission Levels (Yetki Seviyeleri)
Permission Levels SharePoint'te yetkinin yani Authorization kavramının en temellerini oluşturmaktadır. Daha açıklayıcı bir şekilde kullanılabilecek yetki kombinasyonları olarak düşünebiliriz. Şimdi yukarıda görüntülenmekte olan Users and Permissions bölümüne tıklayalım ve hiç farklı bir noktaya odaklanmadan doğrudan Ribbon üzerinden Permisson Levels bağlantısını bulalım.
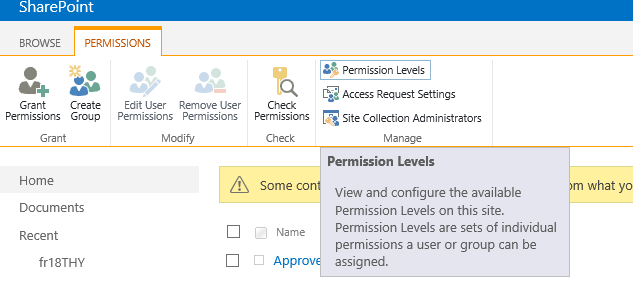
Permission Levels bağlantısına tıkladığınızda aşağıdaki ekran bizi karşılayacaktır.
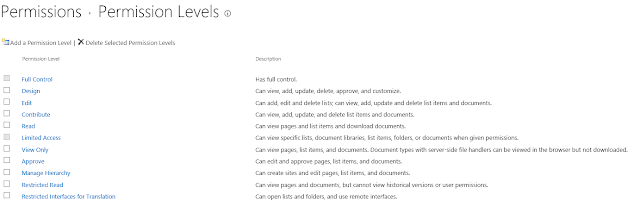
Bu ekran bize Site üzerinde verilebilecek yetki seviyelerini listelemektedir. Her seviyenin yanında da o seviyenin hakkında açıklama yer almaktadır. Yani şu anda herhangi bir kişiye yetki vermek istersek burada gördüklerimizi ya da bunların kombinasyonlarını kullanabiliriz. Hangi yetki seviyesi ne içeriyoru görmek içinde herhangi bir seviyenin üzerine tıklayabilirsiniz. Burada tiplere göre farklı yetkilerin yer aldığını ve seviyelerin bunların birleşiminden oluştuğunu gözlemlemiş olmalısınız. Dikkat!: Yetkiler arasında yasak (Deny) olmadığına dikkat edin. Yani Windows yetkilerinden alışık olduğumuz en tepeden her yetkiyi ver en alta geldiğinde de bir kişiyi yasakla ki asla girmesin durumu burada söz konusu değil. Yetki verirken ki stratejimiz çok çok önemli olacaktır.
Yetki seviyelerinden bir tanesine tıkladığınızda CheckBox'lar sizi karşılayacak ve o seviyeyi dilediğiniz gibi değiştirebilirsiniz. CheckBox'lardaki seçimleri değiştirdiğinizde birbiri ile ilişkili olanlarında otomatik olarak seçildiğine dikkat edin. Peki var olan yetki seviyelerini değiştirmek iyi bir çözüm mü? Bana sorarsanız asla iyi bir çözüm değil? Ama projede kişilerin düzenleme yetkisi olmasını ancak Silme yetkisinin olmamasını istiyorsunuz ve Deny yok! Bunu nasıl yapacağız?
Yetki seviyesinin en altına indiğinizde Copy Permisson Level düğmesini göreceksiniz. Bu düğmenin yardımı ile size en yakın gelen yetki seviyesini kopyalayıp üzerinde değişikliği yapıp yeni bir isim ve açıklama belirttikten sonra bunu rahatlıkla kullanabilirsiniz. Burada sıfırdan yeni oluşturmak da mümkündür ama hayat tecrübesi olarak burada genellikle bazı CheckBox'ların unutulduğunu söyleyebilirim bu sebeple kopyalayıp ilerlemek en anlamlı yöntem.
Yetki seviyelerini Site seviyesinde de değiştirebilirsiniz ama önerim bu işlemi en üst düzeyde yapmak olacaktır.
Yetki seviyelerini öğrendiğimize göre sıra geldi yetki vermeye ve grup oluşturmaya. Bir sonraki yazımızda gruplar üzerine yoğunlaşıp daha sonra da nihayet yetki veriyor olacağız.
- http://burakbatur.blogspot.com.tr/2014/12/sharepoint-yetkilendirme-1.html
- http://burakbatur.blogspot.com.tr/2015/01/sharepoint-yetkilendirme-2.html
Bu yazımızda Site Collection düzeyindeki yetkilendirme özellikleri üzerinde ilerliyor olacağız. SharePoint üzerinde SiteCollection Administrator yetkiniz varsa ayarlar tuşundan Site Settings'e geçtiğinizde aşağıdaki bölüm size görünür olacaktır. Tabi bunun için en üst seviye site ayarlarında olmanız gerekmektedir. Eğer ilgili yerde yani Top Level Site üzerinde değilseniz zaten aşağıda görüntülenmekte olan bölümde bir link sizi buraya yönlendiriyor olacaktır.

Bir SiteCollection üzerinde Site Collection Admin hakkınız varsa tahmin edeceğiniz üzere o SiteCollection üzerinde her şeyi yapabilirsiniz. Bu yazımızın odak noktası Yetkilendirme olduğu için yukarıda görüntülenmekte olan bölüm değil daha üstte en sol ve en üstteki grupla yani User and Permissions bölümü ile ilgileniyor olacağız.
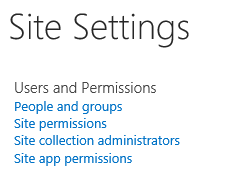
Buradaki ayarları başlık başlık açıklayacak olursak en basitinden başladığımızda Site Collection Administrators dikkatimizi çekecektir. Bu link aracılığı ile şu anda sistemde bulunan site koleksiyonu yöneticilerini görür ve yenisini eklersiniz. Daha önceki yazılarımızdan hatırlayacağınız gibi Central Administration Site üzerinden sadece iki tane yönetici tanımlayabiliyordunuz ama bu sınırımız burada aktif değil. Bir site koleksiyonunun ikiden fazla yöneticisi olması durumunda ziyaret etmeniz gereken URL burasıdır.
People and Groups başlığı altında o an aktif olarak sitede tanımlı olan grupları görüntüleyip işlem yapabilirsiniz. Bu yazımızda grupların detaylarına girmeyip bir sonraki yazımızda bu detayı inceliyor olacağız.
Site Permissions bölümü ise site üzerindeki yetki verdiğiniz kişi ve grupları görüntülediğiniz bölümdür. Kimde hangi yetki varı burada görebilirsiniz ve yenilerini ekleyebilirsiniz.
Site App Permissions ise SharePoint sitenize erişecek olan ve içeriği okumasına izin verdiğiniz 3rd party App'leri görüntüleyecektir. Bir APP'in sisteminize erişimini kısıtlamak istiyorsanız buradan silebilirsiniz.
Herhangi bir kişiye yetki vermeden önce ya da var olan yetkileri düzenlemeye geçmeden önce dikkat çekmek istediğim bir nokta söz konusu: Permission Levels (Yetki Seviyeleri)
Permission Levels SharePoint'te yetkinin yani Authorization kavramının en temellerini oluşturmaktadır. Daha açıklayıcı bir şekilde kullanılabilecek yetki kombinasyonları olarak düşünebiliriz. Şimdi yukarıda görüntülenmekte olan Users and Permissions bölümüne tıklayalım ve hiç farklı bir noktaya odaklanmadan doğrudan Ribbon üzerinden Permisson Levels bağlantısını bulalım.
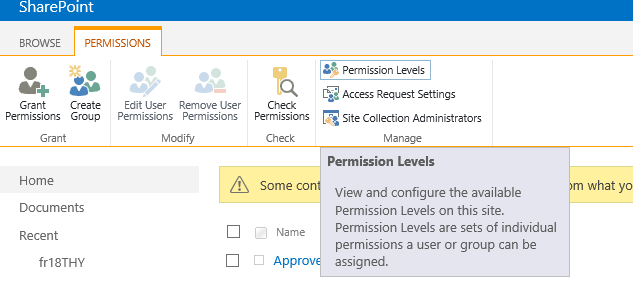
Permission Levels bağlantısına tıkladığınızda aşağıdaki ekran bizi karşılayacaktır.
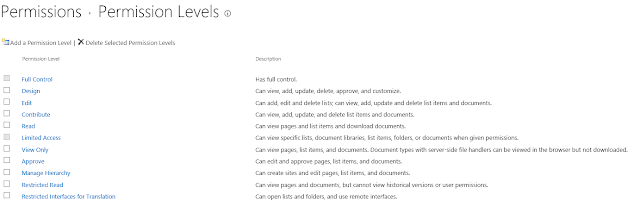
Bu ekran bize Site üzerinde verilebilecek yetki seviyelerini listelemektedir. Her seviyenin yanında da o seviyenin hakkında açıklama yer almaktadır. Yani şu anda herhangi bir kişiye yetki vermek istersek burada gördüklerimizi ya da bunların kombinasyonlarını kullanabiliriz. Hangi yetki seviyesi ne içeriyoru görmek içinde herhangi bir seviyenin üzerine tıklayabilirsiniz. Burada tiplere göre farklı yetkilerin yer aldığını ve seviyelerin bunların birleşiminden oluştuğunu gözlemlemiş olmalısınız. Dikkat!: Yetkiler arasında yasak (Deny) olmadığına dikkat edin. Yani Windows yetkilerinden alışık olduğumuz en tepeden her yetkiyi ver en alta geldiğinde de bir kişiyi yasakla ki asla girmesin durumu burada söz konusu değil. Yetki verirken ki stratejimiz çok çok önemli olacaktır.
Yetki seviyelerinden bir tanesine tıkladığınızda CheckBox'lar sizi karşılayacak ve o seviyeyi dilediğiniz gibi değiştirebilirsiniz. CheckBox'lardaki seçimleri değiştirdiğinizde birbiri ile ilişkili olanlarında otomatik olarak seçildiğine dikkat edin. Peki var olan yetki seviyelerini değiştirmek iyi bir çözüm mü? Bana sorarsanız asla iyi bir çözüm değil? Ama projede kişilerin düzenleme yetkisi olmasını ancak Silme yetkisinin olmamasını istiyorsunuz ve Deny yok! Bunu nasıl yapacağız?
Yetki seviyesinin en altına indiğinizde Copy Permisson Level düğmesini göreceksiniz. Bu düğmenin yardımı ile size en yakın gelen yetki seviyesini kopyalayıp üzerinde değişikliği yapıp yeni bir isim ve açıklama belirttikten sonra bunu rahatlıkla kullanabilirsiniz. Burada sıfırdan yeni oluşturmak da mümkündür ama hayat tecrübesi olarak burada genellikle bazı CheckBox'ların unutulduğunu söyleyebilirim bu sebeple kopyalayıp ilerlemek en anlamlı yöntem.
Yetki seviyelerini Site seviyesinde de değiştirebilirsiniz ama önerim bu işlemi en üst düzeyde yapmak olacaktır.
Yetki seviyelerini öğrendiğimize göre sıra geldi yetki vermeye ve grup oluşturmaya. Bir sonraki yazımızda gruplar üzerine yoğunlaşıp daha sonra da nihayet yetki veriyor olacağız.
Salı, Nisan 14, 2015
Cumartesi MSHOWTO Office 365 Etkinliğinde Buluşalım!
18 Nisan Cumartesi günü Microsoft İstanbul ofisinde gerçekleşecek olan Office 365 & Skype for Business MVP Roadshow etkinliğine davetlisiniz. Etkinlikte ben de SharePoint Online ile ilgili bol demolu bir sunum yapıyor olacağım. Kayıtlar dolmadan acele edin.
Ajanda aşağıdaki gibidir.
10.00 – 11.00
Emre Aydın, Microsoft Exchange Server MVP, MSHOWTO
Konu : Office 365 ve On-Premise Exchange Server Mimarisi Hybrid Yapıda Nasıl Çalışır? Geçiş Senaryoları Nelerdir?
Tanım : Bu oturumda, On-premise yapılardaki Active Directory ve Exchange Server mimarilerinin ADFS yardımı ile Office 365 Exchange Online sistemine nasıl bağlanabileceğine dair örneklerde içeren bilgiler aktarılacaktır. Aynı zamanda tüm yapının Office 365’e geçiş senaryolarına değinilecektir.
ARA
11.15 – 12.15
Burak Batur, SharePoint Server MVP, TCM
Konu : SharePoint Online : Hızlı, Kolay ve Esnek Intranet
Tanım : Bu oturumda, Sharepoint Online’ın yeni ve geliştirilen arayüzü üzerinde doküman yönetim sistemine bakılarak varolan yapılardaki Sharepoint ortamları için entegrasyon senaryolarına değinilecektir. Aynı zaman da Yammer, One Drive for Business ve ilgili tüm teknolojiler hakkında bilgi verilecektir.
YEMEK
13.00 – 14.00
Ahmet Uygur, Office System MVP Netaş
Konu: Office 365 Pro Plus Kullanım ve Lisanslama Senaryoları ve Lync Online ile Kurumsal İletişim
Tanım : Bu oturumda, Office 365 Pro Plus paket içeriği lisanslama modelleri ile anlatılırken Lync Online ile kurumsal iletişimin nasıl sağlanabileceğini konularında bilgi verilecektir.
ARA
14.15 – 15.15
Oğuzhan İlkan Boran, Birleşik İletişim Teknik Çözüm Uzmanı Microsoft
Konu : Yeni Lync, Skype for Business Nedir?
Tanım : Bu oturumda, Microsoft’un son dönemde adını sıkça duymaya başladığımız Skype for Business çözümü için detaylı bilgiye ulaşacaksınız.
ARA
15.30 – 16.30
Önder Değer, Microsoft Azure MVP, Bilge Adam
Mustafa Kara, System Center Cloud and Datacenter MVP, Bilge Adam
Konu : Azure Active Directory ile Office 365 Kullanım Senaryoları
Tanım : Bu oturumda, On-premise yapıdaki Active Directory ile Azure Active Directory ortamının bütünleşik olarak Office 365 ortamlarında nasıl kullanılabileceği hakkında bilgiler verilecektir.
Ücretsiz Kayıt olmak için tıklayın!
Ajanda aşağıdaki gibidir.
10.00 – 11.00
Emre Aydın, Microsoft Exchange Server MVP, MSHOWTO
Konu : Office 365 ve On-Premise Exchange Server Mimarisi Hybrid Yapıda Nasıl Çalışır? Geçiş Senaryoları Nelerdir?
Tanım : Bu oturumda, On-premise yapılardaki Active Directory ve Exchange Server mimarilerinin ADFS yardımı ile Office 365 Exchange Online sistemine nasıl bağlanabileceğine dair örneklerde içeren bilgiler aktarılacaktır. Aynı zamanda tüm yapının Office 365’e geçiş senaryolarına değinilecektir.
ARA
11.15 – 12.15
Burak Batur, SharePoint Server MVP, TCM
Konu : SharePoint Online : Hızlı, Kolay ve Esnek Intranet
Tanım : Bu oturumda, Sharepoint Online’ın yeni ve geliştirilen arayüzü üzerinde doküman yönetim sistemine bakılarak varolan yapılardaki Sharepoint ortamları için entegrasyon senaryolarına değinilecektir. Aynı zaman da Yammer, One Drive for Business ve ilgili tüm teknolojiler hakkında bilgi verilecektir.
YEMEK
13.00 – 14.00
Ahmet Uygur, Office System MVP Netaş
Konu: Office 365 Pro Plus Kullanım ve Lisanslama Senaryoları ve Lync Online ile Kurumsal İletişim
Tanım : Bu oturumda, Office 365 Pro Plus paket içeriği lisanslama modelleri ile anlatılırken Lync Online ile kurumsal iletişimin nasıl sağlanabileceğini konularında bilgi verilecektir.
ARA
14.15 – 15.15
Oğuzhan İlkan Boran, Birleşik İletişim Teknik Çözüm Uzmanı Microsoft
Konu : Yeni Lync, Skype for Business Nedir?
Tanım : Bu oturumda, Microsoft’un son dönemde adını sıkça duymaya başladığımız Skype for Business çözümü için detaylı bilgiye ulaşacaksınız.
ARA
15.30 – 16.30
Önder Değer, Microsoft Azure MVP, Bilge Adam
Mustafa Kara, System Center Cloud and Datacenter MVP, Bilge Adam
Konu : Azure Active Directory ile Office 365 Kullanım Senaryoları
Tanım : Bu oturumda, On-premise yapıdaki Active Directory ile Azure Active Directory ortamının bütünleşik olarak Office 365 ortamlarında nasıl kullanılabileceği hakkında bilgiler verilecektir.
Kayıt olmak için tıklayın!
Perşembe, Mart 19, 2015
Microsoft Kurumsal Çözümler Günü'nde Buluşalım!
TCM olarak sponsorlarından bir tanesi olduğumuz Microsoft Kurumsal Çözümler Günü İstanbul bu sene 19 Mart'ta Şişli Marriott Hotel'de gerçekleştiriliyor. Etkinlikte paralel oturumlarda gerçeğe dönmüş olan çözümleri dinleyebilirsiniz!
Etkinlik ile ilgili detaylara http://www.microsoft.com/turkiye/kurumsalcozumlergunu/ adresinden ulaşabilirsiniz.
Etkinlik ile ilgili detaylara http://www.microsoft.com/turkiye/kurumsalcozumlergunu/ adresinden ulaşabilirsiniz.
Salı, Mart 10, 2015
Hatırlatma: Microsoft SharePoint Web Application Servisi
Bu gün almış olduğum bir soru üzerinde bu yazıyı yazmaya karar verdim. Soru: Bu servisi durdurursak ne olur?
SharePoint Farm'larını kurgularken sunucu rollerini belirleriz. Şu sunucu Web Front End sunucu olsun, şu sunucu BackEnd ya da Application olsun deriz. SharePoint Farm'ında bir sunucunun Web Front End sunucusu olmasını sağlayan servis Microsoft SharePoint Web Application Servisi'dir. Bir Farm'da bu servisin açık olduğu sunuculara son kullanıcılar gelir, yani Conent Database'lerinin bağlanmış olduğu Web Application'ların oluşturulmasını sağlayan servis budur.
Peki kapandığında ne olur! Yukarıdaki açıklamalar ışığında şunu söyleyebilirim: Sunucudaki tüm kullanıcı Web Application'ları silinir ve yaptığınız ayarların tamamı çöpe gider, doğal olarak sistem erişilmez olur. Bu sebeple eğer sunucuyu Farm'dan çıkarmayacaksanız bu servis normal şartlar altında durdurulup yeniden başlatılmaz.
SharePoint Farm'larını kurgularken sunucu rollerini belirleriz. Şu sunucu Web Front End sunucu olsun, şu sunucu BackEnd ya da Application olsun deriz. SharePoint Farm'ında bir sunucunun Web Front End sunucusu olmasını sağlayan servis Microsoft SharePoint Web Application Servisi'dir. Bir Farm'da bu servisin açık olduğu sunuculara son kullanıcılar gelir, yani Conent Database'lerinin bağlanmış olduğu Web Application'ların oluşturulmasını sağlayan servis budur.
Peki kapandığında ne olur! Yukarıdaki açıklamalar ışığında şunu söyleyebilirim: Sunucudaki tüm kullanıcı Web Application'ları silinir ve yaptığınız ayarların tamamı çöpe gider, doğal olarak sistem erişilmez olur. Bu sebeple eğer sunucuyu Farm'dan çıkarmayacaksanız bu servis normal şartlar altında durdurulup yeniden başlatılmaz.
Pazartesi, Ocak 26, 2015
SiteCollection'ları Belirli bir Content Database İçerisinde Oluşturmak
Daha önceki yazımızda Content DB'lerden bahetmiştik ve arayüzden nasıl yeni Content DB oluşturabileceğimiz üzerinde durmuştuk. Hatırlanacağı üzere DataBase limitleri ile oynayıp SiteCollection'ların farklı DB'lerde yer almasını sağlayabiliyorduk. Peki bir SiteCollection oluştururken bunu sizin belirleyebileceğiniz bir veri tabanı içinde oluşturabilir miyiz? Tabi ki evet ama bun Central Administration Site üzerinden yapmamız maalesef mümkün değil. Bu senaryoda SharePoint Management Shell komutlarını devreye almamız gerekiyor. Bu adımdan önce yine daha önce bir Content Database oluşturmuş olmanız gerekiyor. Daha önceki postta oluşturmuş olduğumuz Content DB'yi kullanarak yeni bir Site Collection oluşturmak için aşağıdaki komutu kullanabiliriz.
New-SPSite http://URL -OwnerAlias "DOMAIN\burak" -Language 1033 -ContentDatabase WSS_Content_BURAKTEST
New-SPSite komutu ve parametreleri hakkında daha detaylı bilgi için https://technet.microsoft.com/en-us/library/ff607937.aspx adresini ziyaret etmenizi şiddetle tavsiye ederim. Bizim burada ilgilenecek olduğumuz özellik "-ContentDatabase"; zaten tahmin ettiğiniz gibi SiteCollection burada belirtilen veri tabanı içinde oluşturulacaktır. Yukarıdaki komutlar ile site oluşturduğunuzda oluşacak olan Top Level Site'ın şablonunu belirtmemiş oluyorsunuz, siteye ilk erişimizde bu seçimi yapabiliyor olacaksınız. Tabi ki PowerShell komutu ile de tüm ayarları belirterek oluşturabilirsiniz.
New-SPSite http://URL -OwnerAlias "DOMAIN\burak" -Language 1033 -ContentDatabase WSS_Content_BURAKTEST
New-SPSite komutu ve parametreleri hakkında daha detaylı bilgi için https://technet.microsoft.com/en-us/library/ff607937.aspx adresini ziyaret etmenizi şiddetle tavsiye ederim. Bizim burada ilgilenecek olduğumuz özellik "-ContentDatabase"; zaten tahmin ettiğiniz gibi SiteCollection burada belirtilen veri tabanı içinde oluşturulacaktır. Yukarıdaki komutlar ile site oluşturduğunuzda oluşacak olan Top Level Site'ın şablonunu belirtmemiş oluyorsunuz, siteye ilk erişimizde bu seçimi yapabiliyor olacaksınız. Tabi ki PowerShell komutu ile de tüm ayarları belirterek oluşturabilirsiniz.
Etiketler:
SharePoint,
SharePoint 2013,
SharePoint Nasıl Yapılır?
Kaydol:
Yorumlar (Atom)
