SharePoint Central Administration Site üzerinden pek çok işlemi yapabiliyoruz ama zaman zaman seri halde işlemler yapmak istediğimizde ya da Central Administration Site üzerinden bir işlemi yapmayı deneyip yapamadığınızda PowerShell imdadınıza koşar. Microsoft dünyasında pek çok alanda çok fazla yetenekleri olan PowerShell'in SharePoint tarafında da yetenekleri azımsanmayacak kadar fazladır. Bu yazımızda ufak bir örnek ile SharePoint'te yeni bir WebApplication oluşturuyoruz. Neden mi? Central Administration üzerinden hata alıyorum :)
SharePoint Management Shell'i açmak için yapmanız gereken ilk iş Windows arama ekranına SharePoint Management Shell yazmak ve uygulamayı "Run as Administrator" seçeneği ile açmak bu adımdan sonra SharePoint Farm'ı üzerindeki her işlemi PowerShell komutları ile yapabilirsiniz. Web Application oluşturmak için aşağıdaki kod bloğunu kullanabilirsiniz.
İlk olarak yeni bir Authentication Provider oluşturarak işe başlıyoruz.
$ap = New-SPAuthenticationProvider
Bu adımın ardından aşağıdaki komutlar ile 80. Porttan yayın yapan host header'ı burakbatur.com olan, SQL01 sunucusunda wss_content_burakbaturcom DB'sini kullanan ve yeni bir Application Pool'u olan bir Web Application oluşturabilirsiniz.
New-SPWebApplication -Name "SharePoint - burakbatur.com" -Port 80 -HostHeader burakbatur.com -URL "http://burakbatur.com" -ApplicationPool "SharePoint - burakbatur.com" -ApplicationPoolAccount (Get-SPManagedAccount "BBAS\SPAdmin") -AuthenticationProvider $ap -DatabaseServer "SQL01" -DatabaseName "WSS_Content_burakbaturcom"
Komut hakkında daha detaylı bilgiye https://technet.microsoft.com/en-us/library/ff607931.aspx adresinden ulaşabilirsiniz.
Perşembe, Temmuz 16, 2015
Cuma, Temmuz 10, 2015
SharePoint Yetkilendirme - 3
SharePoint yetkilendirme kavramına daha önce aşağıdaki 2 yazı ile giriş yapmıştık. Öncelikli olarak aşağıdaki linklerdeki yazıları gözden geçirmenizi öneririm.
Bu yazımızda Site Collection düzeyindeki yetkilendirme özellikleri üzerinde ilerliyor olacağız. SharePoint üzerinde SiteCollection Administrator yetkiniz varsa ayarlar tuşundan Site Settings'e geçtiğinizde aşağıdaki bölüm size görünür olacaktır. Tabi bunun için en üst seviye site ayarlarında olmanız gerekmektedir. Eğer ilgili yerde yani Top Level Site üzerinde değilseniz zaten aşağıda görüntülenmekte olan bölümde bir link sizi buraya yönlendiriyor olacaktır.

Bir SiteCollection üzerinde Site Collection Admin hakkınız varsa tahmin edeceğiniz üzere o SiteCollection üzerinde her şeyi yapabilirsiniz. Bu yazımızın odak noktası Yetkilendirme olduğu için yukarıda görüntülenmekte olan bölüm değil daha üstte en sol ve en üstteki grupla yani User and Permissions bölümü ile ilgileniyor olacağız.
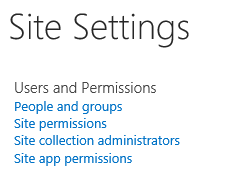
Buradaki ayarları başlık başlık açıklayacak olursak en basitinden başladığımızda Site Collection Administrators dikkatimizi çekecektir. Bu link aracılığı ile şu anda sistemde bulunan site koleksiyonu yöneticilerini görür ve yenisini eklersiniz. Daha önceki yazılarımızdan hatırlayacağınız gibi Central Administration Site üzerinden sadece iki tane yönetici tanımlayabiliyordunuz ama bu sınırımız burada aktif değil. Bir site koleksiyonunun ikiden fazla yöneticisi olması durumunda ziyaret etmeniz gereken URL burasıdır.
People and Groups başlığı altında o an aktif olarak sitede tanımlı olan grupları görüntüleyip işlem yapabilirsiniz. Bu yazımızda grupların detaylarına girmeyip bir sonraki yazımızda bu detayı inceliyor olacağız.
Site Permissions bölümü ise site üzerindeki yetki verdiğiniz kişi ve grupları görüntülediğiniz bölümdür. Kimde hangi yetki varı burada görebilirsiniz ve yenilerini ekleyebilirsiniz.
Site App Permissions ise SharePoint sitenize erişecek olan ve içeriği okumasına izin verdiğiniz 3rd party App'leri görüntüleyecektir. Bir APP'in sisteminize erişimini kısıtlamak istiyorsanız buradan silebilirsiniz.
Herhangi bir kişiye yetki vermeden önce ya da var olan yetkileri düzenlemeye geçmeden önce dikkat çekmek istediğim bir nokta söz konusu: Permission Levels (Yetki Seviyeleri)
Permission Levels SharePoint'te yetkinin yani Authorization kavramının en temellerini oluşturmaktadır. Daha açıklayıcı bir şekilde kullanılabilecek yetki kombinasyonları olarak düşünebiliriz. Şimdi yukarıda görüntülenmekte olan Users and Permissions bölümüne tıklayalım ve hiç farklı bir noktaya odaklanmadan doğrudan Ribbon üzerinden Permisson Levels bağlantısını bulalım.
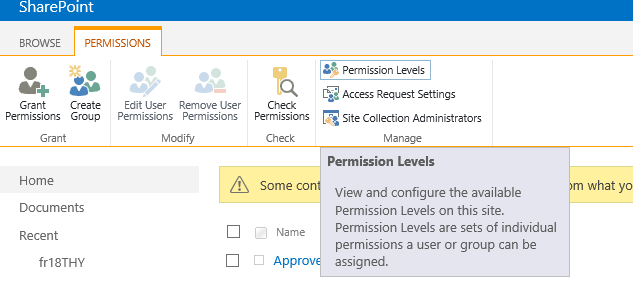
Permission Levels bağlantısına tıkladığınızda aşağıdaki ekran bizi karşılayacaktır.
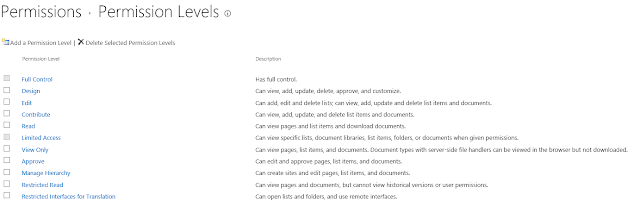
Bu ekran bize Site üzerinde verilebilecek yetki seviyelerini listelemektedir. Her seviyenin yanında da o seviyenin hakkında açıklama yer almaktadır. Yani şu anda herhangi bir kişiye yetki vermek istersek burada gördüklerimizi ya da bunların kombinasyonlarını kullanabiliriz. Hangi yetki seviyesi ne içeriyoru görmek içinde herhangi bir seviyenin üzerine tıklayabilirsiniz. Burada tiplere göre farklı yetkilerin yer aldığını ve seviyelerin bunların birleşiminden oluştuğunu gözlemlemiş olmalısınız. Dikkat!: Yetkiler arasında yasak (Deny) olmadığına dikkat edin. Yani Windows yetkilerinden alışık olduğumuz en tepeden her yetkiyi ver en alta geldiğinde de bir kişiyi yasakla ki asla girmesin durumu burada söz konusu değil. Yetki verirken ki stratejimiz çok çok önemli olacaktır.
Yetki seviyelerinden bir tanesine tıkladığınızda CheckBox'lar sizi karşılayacak ve o seviyeyi dilediğiniz gibi değiştirebilirsiniz. CheckBox'lardaki seçimleri değiştirdiğinizde birbiri ile ilişkili olanlarında otomatik olarak seçildiğine dikkat edin. Peki var olan yetki seviyelerini değiştirmek iyi bir çözüm mü? Bana sorarsanız asla iyi bir çözüm değil? Ama projede kişilerin düzenleme yetkisi olmasını ancak Silme yetkisinin olmamasını istiyorsunuz ve Deny yok! Bunu nasıl yapacağız?
Yetki seviyesinin en altına indiğinizde Copy Permisson Level düğmesini göreceksiniz. Bu düğmenin yardımı ile size en yakın gelen yetki seviyesini kopyalayıp üzerinde değişikliği yapıp yeni bir isim ve açıklama belirttikten sonra bunu rahatlıkla kullanabilirsiniz. Burada sıfırdan yeni oluşturmak da mümkündür ama hayat tecrübesi olarak burada genellikle bazı CheckBox'ların unutulduğunu söyleyebilirim bu sebeple kopyalayıp ilerlemek en anlamlı yöntem.
Yetki seviyelerini Site seviyesinde de değiştirebilirsiniz ama önerim bu işlemi en üst düzeyde yapmak olacaktır.
Yetki seviyelerini öğrendiğimize göre sıra geldi yetki vermeye ve grup oluşturmaya. Bir sonraki yazımızda gruplar üzerine yoğunlaşıp daha sonra da nihayet yetki veriyor olacağız.
- http://burakbatur.blogspot.com.tr/2014/12/sharepoint-yetkilendirme-1.html
- http://burakbatur.blogspot.com.tr/2015/01/sharepoint-yetkilendirme-2.html
Bu yazımızda Site Collection düzeyindeki yetkilendirme özellikleri üzerinde ilerliyor olacağız. SharePoint üzerinde SiteCollection Administrator yetkiniz varsa ayarlar tuşundan Site Settings'e geçtiğinizde aşağıdaki bölüm size görünür olacaktır. Tabi bunun için en üst seviye site ayarlarında olmanız gerekmektedir. Eğer ilgili yerde yani Top Level Site üzerinde değilseniz zaten aşağıda görüntülenmekte olan bölümde bir link sizi buraya yönlendiriyor olacaktır.

Bir SiteCollection üzerinde Site Collection Admin hakkınız varsa tahmin edeceğiniz üzere o SiteCollection üzerinde her şeyi yapabilirsiniz. Bu yazımızın odak noktası Yetkilendirme olduğu için yukarıda görüntülenmekte olan bölüm değil daha üstte en sol ve en üstteki grupla yani User and Permissions bölümü ile ilgileniyor olacağız.
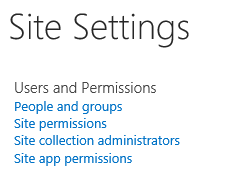
Buradaki ayarları başlık başlık açıklayacak olursak en basitinden başladığımızda Site Collection Administrators dikkatimizi çekecektir. Bu link aracılığı ile şu anda sistemde bulunan site koleksiyonu yöneticilerini görür ve yenisini eklersiniz. Daha önceki yazılarımızdan hatırlayacağınız gibi Central Administration Site üzerinden sadece iki tane yönetici tanımlayabiliyordunuz ama bu sınırımız burada aktif değil. Bir site koleksiyonunun ikiden fazla yöneticisi olması durumunda ziyaret etmeniz gereken URL burasıdır.
People and Groups başlığı altında o an aktif olarak sitede tanımlı olan grupları görüntüleyip işlem yapabilirsiniz. Bu yazımızda grupların detaylarına girmeyip bir sonraki yazımızda bu detayı inceliyor olacağız.
Site Permissions bölümü ise site üzerindeki yetki verdiğiniz kişi ve grupları görüntülediğiniz bölümdür. Kimde hangi yetki varı burada görebilirsiniz ve yenilerini ekleyebilirsiniz.
Site App Permissions ise SharePoint sitenize erişecek olan ve içeriği okumasına izin verdiğiniz 3rd party App'leri görüntüleyecektir. Bir APP'in sisteminize erişimini kısıtlamak istiyorsanız buradan silebilirsiniz.
Herhangi bir kişiye yetki vermeden önce ya da var olan yetkileri düzenlemeye geçmeden önce dikkat çekmek istediğim bir nokta söz konusu: Permission Levels (Yetki Seviyeleri)
Permission Levels SharePoint'te yetkinin yani Authorization kavramının en temellerini oluşturmaktadır. Daha açıklayıcı bir şekilde kullanılabilecek yetki kombinasyonları olarak düşünebiliriz. Şimdi yukarıda görüntülenmekte olan Users and Permissions bölümüne tıklayalım ve hiç farklı bir noktaya odaklanmadan doğrudan Ribbon üzerinden Permisson Levels bağlantısını bulalım.
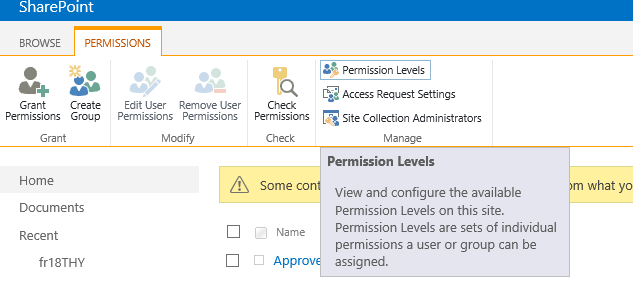
Permission Levels bağlantısına tıkladığınızda aşağıdaki ekran bizi karşılayacaktır.
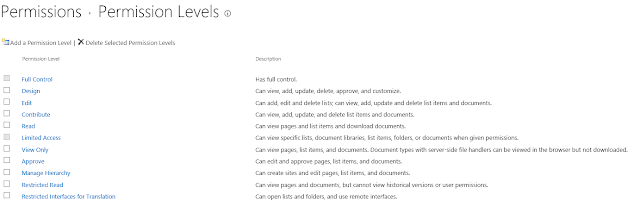
Bu ekran bize Site üzerinde verilebilecek yetki seviyelerini listelemektedir. Her seviyenin yanında da o seviyenin hakkında açıklama yer almaktadır. Yani şu anda herhangi bir kişiye yetki vermek istersek burada gördüklerimizi ya da bunların kombinasyonlarını kullanabiliriz. Hangi yetki seviyesi ne içeriyoru görmek içinde herhangi bir seviyenin üzerine tıklayabilirsiniz. Burada tiplere göre farklı yetkilerin yer aldığını ve seviyelerin bunların birleşiminden oluştuğunu gözlemlemiş olmalısınız. Dikkat!: Yetkiler arasında yasak (Deny) olmadığına dikkat edin. Yani Windows yetkilerinden alışık olduğumuz en tepeden her yetkiyi ver en alta geldiğinde de bir kişiyi yasakla ki asla girmesin durumu burada söz konusu değil. Yetki verirken ki stratejimiz çok çok önemli olacaktır.
Yetki seviyelerinden bir tanesine tıkladığınızda CheckBox'lar sizi karşılayacak ve o seviyeyi dilediğiniz gibi değiştirebilirsiniz. CheckBox'lardaki seçimleri değiştirdiğinizde birbiri ile ilişkili olanlarında otomatik olarak seçildiğine dikkat edin. Peki var olan yetki seviyelerini değiştirmek iyi bir çözüm mü? Bana sorarsanız asla iyi bir çözüm değil? Ama projede kişilerin düzenleme yetkisi olmasını ancak Silme yetkisinin olmamasını istiyorsunuz ve Deny yok! Bunu nasıl yapacağız?
Yetki seviyesinin en altına indiğinizde Copy Permisson Level düğmesini göreceksiniz. Bu düğmenin yardımı ile size en yakın gelen yetki seviyesini kopyalayıp üzerinde değişikliği yapıp yeni bir isim ve açıklama belirttikten sonra bunu rahatlıkla kullanabilirsiniz. Burada sıfırdan yeni oluşturmak da mümkündür ama hayat tecrübesi olarak burada genellikle bazı CheckBox'ların unutulduğunu söyleyebilirim bu sebeple kopyalayıp ilerlemek en anlamlı yöntem.
Yetki seviyelerini Site seviyesinde de değiştirebilirsiniz ama önerim bu işlemi en üst düzeyde yapmak olacaktır.
Yetki seviyelerini öğrendiğimize göre sıra geldi yetki vermeye ve grup oluşturmaya. Bir sonraki yazımızda gruplar üzerine yoğunlaşıp daha sonra da nihayet yetki veriyor olacağız.
Kaydol:
Kayıtlar (Atom)